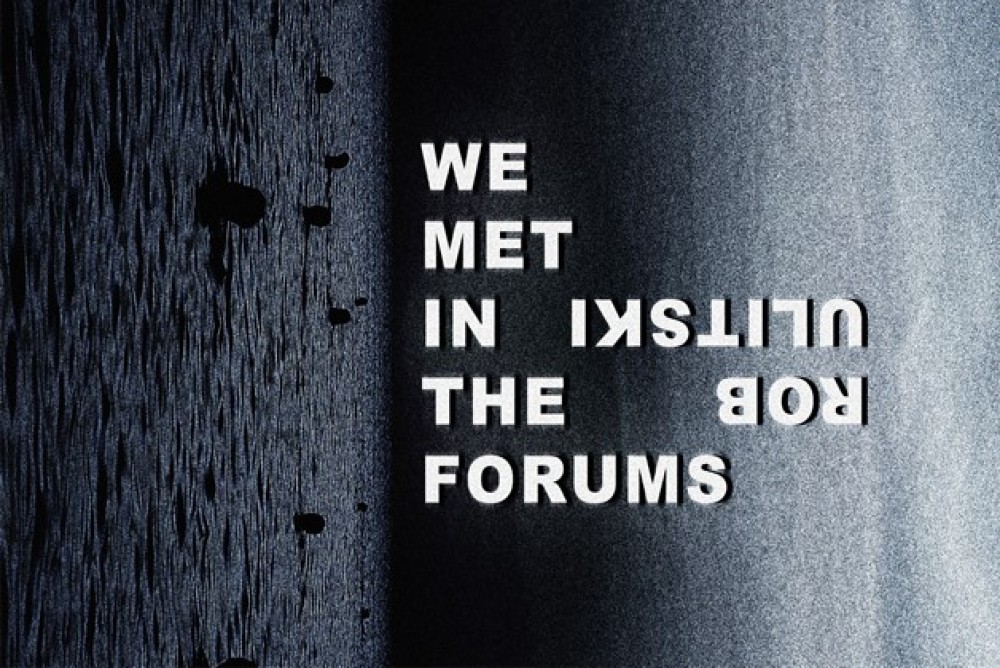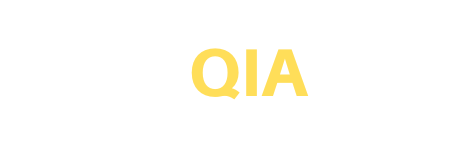Readers like you help support XDA Developers. When you make a purchase using links on our site, we may earn an affiliate commission. Read More.
Over the years, Apple has worked hard to add new accessibility features to its great iPhones. These features are designed to assist those who might otherwise have trouble using the smartphone for various reasons. They can come in handy whether you have vision limitations, hearing loss, or other impairments to your physical and motor capabilities. With these features activated, using your smartphone can become much more manageable.
iPhone accessibility features are divided into a few core categories: Vision, Physical and Motor, and Hearing, plus some additional General options that people like parents of young children will find helpful. Each section has many features, so it’s worth exploring all of them based on your individual needs. But a few of the hidden features particularly stand out.
The vision-related accessibility features in iPhone are designed to assist those who are completely blind, have limited vision loss, or have other visual impairments. This can even include far-sighted individuals who want to use their phones more comfortably. You shouldn’t have to put in your contacts or wear glasses to check the alarm and weather in the morning before getting out of bed.
The VoiceOver feature is similar to audio descriptions on a TV. Activate this feature, and you’ll get audible descriptions of what’s visible on the phone’s screen. For example, place your finger atop a menu item, the battery level indicator, or even the name of an incoming caller, and you’ll hear the details aloud.
You can customize VoiceOver to your liking, adjusting everything from the pitch to the voice to find one you like. Using VoiceOver limits what gestures you can use to control the iPhone, but for those with sight limitations, it can be a gamechanger.
Display and text size
If you have trouble reading small lettering and want the iPhone to display text in a larger font, this is simple to adjust in the Display & Text Size accessibility menu. But the function has additional features to help those with other vision limitations. In addition to making the text larger, you can also bold it or adjust color filters if you suffer from color blindness or distinguish between certain hues.
Additionally, you can underline any selected text so it’s easier to discern, reduce transparency and even blur background images so you can focus better on the subject, increase contrast, or even invert colors on the screen to avoid having to read on dark backgrounds.
Spoken Content
Spoken Content is not as elaborate as VoiceOver, but you can turn this on to have specific text spoken aloud, not necessarily everything. For example, you might be far-sighted and can’t comfortably read incoming iMessages without putting on your glasses.
With Spoken Content activated, you can press and hold a selection of text, like a message, and choose the Speak button to hear the message read aloud. There’s also a simple option to swipe two fingers down from the top of the screen, like on a webpage in Safari.
Audio Descriptions
This is a simple feature you can turn on to automatically play audio descriptions for what’s currently playing on the screen — as long as it’s available. For example, Netflix will start with “a red letter N unfolds into a spectrum of colors” when you begin playing any title.
To activate this, go to Settings > Accessibility > Audio Descriptions. Then, slide the slider to the right to turn it on. To find out if content has audio descriptions that work with this feature, open the show or movie on your phone and look under the description page. You will see symbols for Closed Captioning (CC), Subtitles for the Deaf and Hard of Hearing (SDH), and possible Audio Description (AD). Any show or movie with AD in its description will work.
Physical and motor
The physical and motor-related accessibility features for iPhone are focused on those with mobility issues, whether it’s due to an inability to touch the small screen, shaky hands, or other reasons.
The main feature of the Touch menu is AssistiveTouch, which helps those with physical and motor limitations better control aspects of the phone, including apps, menu items, and more. It creates an oversized button on the screen you can tap at any time to call up a customized menu with your most commonly used functions. Whether you have difficulty pinching to zoom or using other multi-finger gestures, adjusting volume, or even locking the screen, this handy button can help.
You can even set up custom actions and gestures using single-, double-, and triple taps; and delve deeper into features like using a pointer or separate joystick to control the phone.
Apple Watch Mirroring
Did you know you could mirror your Apple Watch screen on your iPhone and control it on the larger screen? This can be a useful feature for someone who loves their Apple Watch but finds it difficult to manipulate the tiny buttons. Once mirrored, you can simply access the controls on the watch from the iPhone, tapping buttons on the flat screen and in a much larger size.
Note that you can also use the Watch app or Fitness app to do most of what you do on the Watch from your phone, but this provides a unique experience worth trying.
The third section in the accessibility menu relates to hearing, with features for those who are hard of hearing or deaf.
Sound Recognition
Sound Recognition, available for iOS 16, is a great way to receive alerts about important sounds nearby that you might not otherwise hear. That could be the fire alarm, a tap left running, a knock at the door, the oven timer, and more.
You can set the phone to learn common sounds, like a siren, a dog barking, or a kettle whistling, but you can also set up custom sounds. Play the sound a few times in sequence so the iPhone learns it. Then, whenever it hears that sound, you’ll get a text alert on the phone so you can tend to something, like someone at the door.
Live Captions
While still in beta, Live Captions can be a lifesaver for those who frequently attend Zoom or FaceTime meetings or watch videos but have trouble hearing through the speakers. Rather than pop on a pair of headphones or turn the volume up too high, turn on Live Captions and read scrolling text of what’s being said overlayed on top of the video. You can also move the text block around and position it so it’s not in the way.
We found that it isn’t 100% foolproof, especially when dealing with industry-specific trade terms, proper company names, and speakers with accents. But it’s a step forward that can be beneficial for people who want added assistance while watching videos or on calls.
Finally, we have the General section, which includes some useful features that don’t fall into the other categories. Some are helpful for parents and do things like encouraging you to reduce screen time.
Guided Access
The most interesting option here is Guided Access, which can help people who want to focus on tasks without distractions be able to do so. This can also be helpful for parents who want to monitor and limit their kids’ screen time.
With this feature, you can restrict access on the device to a single app, which is ideal if you want to hand the phone over to a young child to watch a video on Netflix, for example. You can even limit what functions can be accessed, so the child can’t exit out of a cartoon and accidentally select an inappropriate movie.
Guided Access is also great for those who want to limit distractions, like the constant dinging of incoming messages from apps, emails, and more. Maybe you want to immerse yourself in a good e-book without being tempted to check who liked your recent social media post or focus on a business or school lecture without hearing notification updates.
The Accessibility menu for iPhone, including the new iPhone 14, continues to be enhanced with exciting new features, like Live Captions, designed to make the phone comfortable and seamless, regardless of limitations.
Whether it’s vision limitations, if you’re hard of hearing, or even have limited motor functions, there’s a feature that might be able to help. These features make the iPhone one of the most accessible smartphones around.
This content was originally published here.